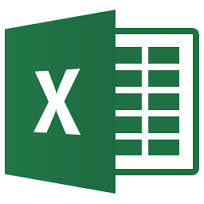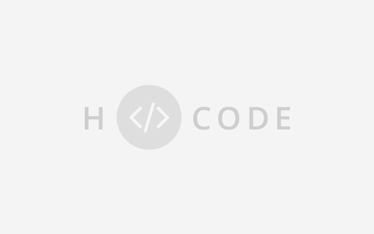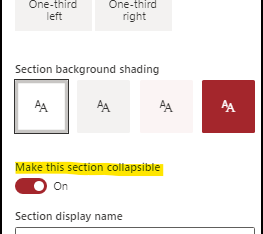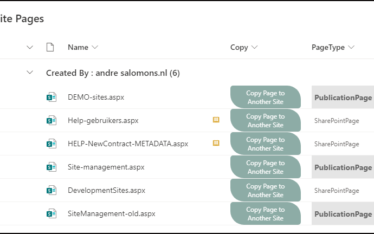All you need to create a new Excel, Word or PPT file is your browser!
The traditional way to start a new Excel sheet, a Word document or create a new PowerPoint presentation is to go to Excel Word or PowerPoint
Well, that has changed and it is now super easy to create new Excel, Word or PPT file just from the browser. The file will be stored in OneDrive by default, however you can store it in SharePoint as well. Want to know how it works?Just continue reading
You can also start a new file from within SharePoint if your site collection administrator allows it.
How to create a page with collapsible sections
These steps are explained with images below:
- Open your browser
- Type any of the names followed by.new
- As in Excel.new, Word.new or PPT.new
- Complete the dialogue box with your credentials
- The file is immediately saved to OneDrive
- Rename the file: Give the file a name and it saves the new file to your Onedrive as well
- Remember: the original BookX is also in OneDrive: you better remove that one…
- Follow the steps to get your file in SharePoint
- It doesn’t work for Visio, Access, Outlook etc.
Steps to create new files
Type EXCEL.new in your browser
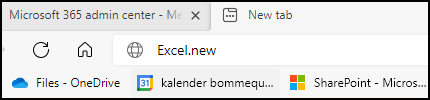
OR type Word.new in your browser
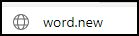
Or type PPT.new
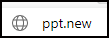
Add your credentials
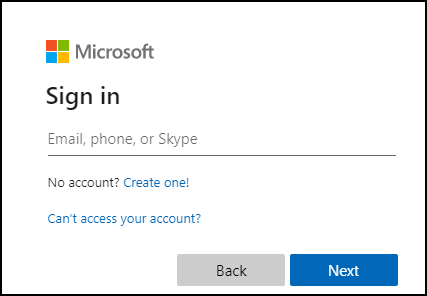
Save the renamed file to your OneDrive
- Please note: The file is directly saved to OneDrive with the title: BookX
- Keep the file open to rename the file for saving to OneDrive
- Save the file to a target , which is OneDrive as default setting
- In the dropdown menu you can save it to any place you want (Next step is SharePoint) see below
Please note: By design you can only save the web version, not the Excel from the application. That will throw an error
1. Direct save as "Book" to OneDrive

Save as - Rename file to save it to OneDrive, select folder
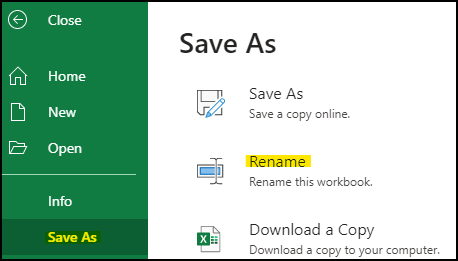
Rename file to save it to OneDrive, select folder
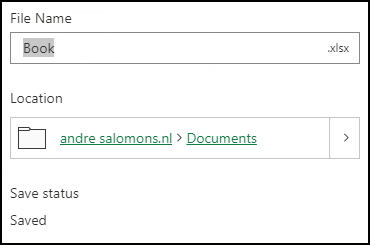
Choose the target folder in OneDrive
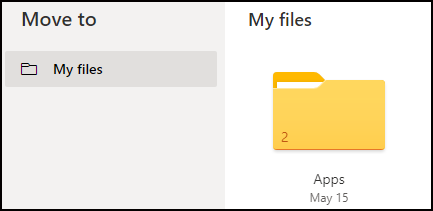
How to save the new file to SharePoint
Save the renamed file to SharePoint
- In the dropdown menu you can save it to any place you want (Next step is SharePoint) see below
- Don’t forget to remove the original file from OneDrive (it can be confusing otherwise)
After "Rename" save the file as (SharePoint)
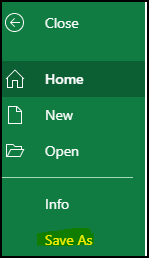
SAVE AS: As it is now in OneDrive we can save it to any location More save locations available (SharePoint option)
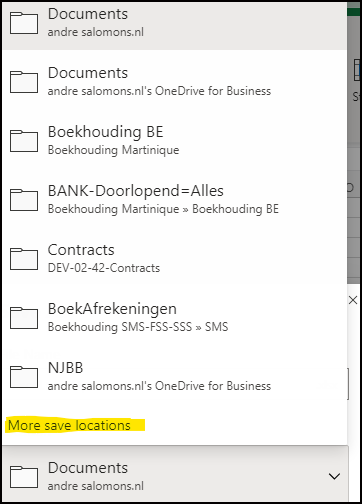
Default dropdown, change target
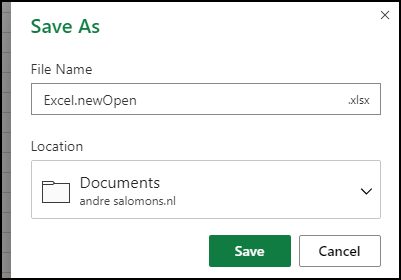
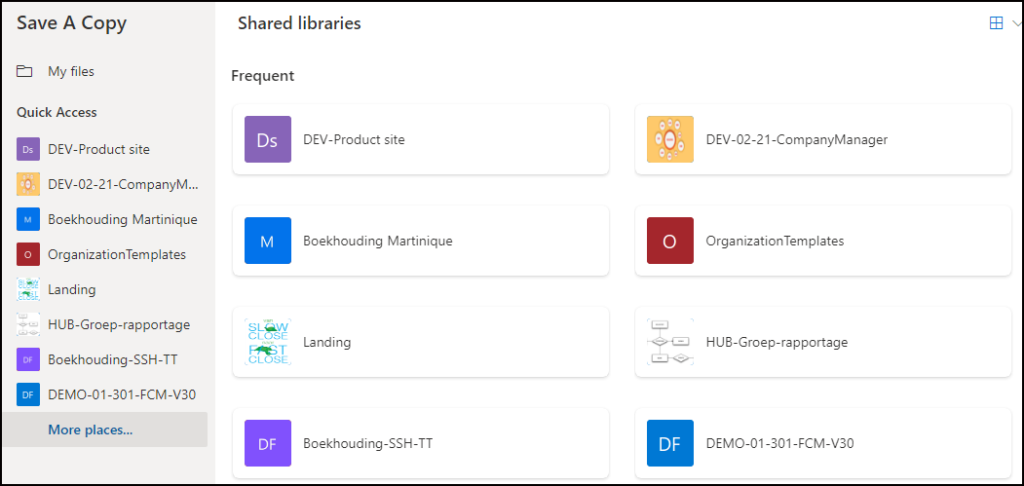
Left Column - Choose a SharePoint site Note: Save as copy- original remains in OneDrive!
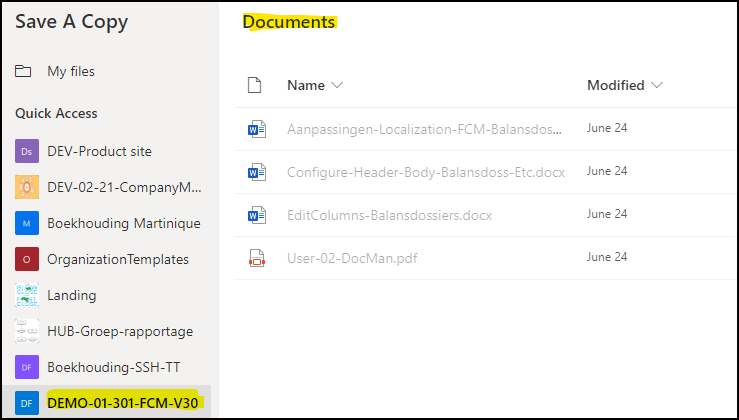
CleanUp
- Don’t forget to remove the original file from OneDrive (it can be confusing otherwise)
Remove the original file in OneDrive

CONCLUSION
It only is easy when you want to have a new file in your OneDrive, but at the end of the day it is not so easy tto get the file on SharePoint, although it is possible.
You can also start a new file from within SharePoint if your site collection administrator allows it, that is the easiest way, because it is created in the library that you want to use it
(111)